Модель домашнего роутера, рассматриваемого здесь, является типичным «100-мегабитным» комбайном, получающим Интернет по внешнему кабелю, и раздающим его в сеть Wi-Fi. Сама точка доступа (беспроводная сеть) – тоже, не является чем-то оригинальным: одна антенна, один канал на 2,4 ГГц. Скорость работы Wi-Fi-сети, здесь ограничена 150 Мб/сек, то есть, используется современный «802.11-n» протокол, но в режиме «1х». Подобных моделей, на рынке представлено много, но вот настройка роутера Upvel UR 315bn – действительно радует своей продуманностью. Рассмотрим подробнее.
Прежде всего, рассмотрим, что именно может роутер Upvel UR 315bn. Устанавливать соединение с провайдером (кроме PTTP-соединения с MPPE) – да, может. «Раздавать» сеть Wi-Fi в диапазоне 2,4 ГГц – тоже, хотя скорости – не самые идеальные (можно сказать: приемлемые). Еще, роутер Upvel создает не одну, а до трех Wi-Fi-сетей, то есть две «гостевых». Для гостевой сети, можно ограничить «пропускную способность», да и, при необходимости, просто выключить.
Подключение
Настройка роутера Upvel – производится через web-интерфейс. Чтобы зайти в него, необходимо выполнить соединение сетевой карты компьютера с любым из портов «1»-«4» самого роутера. Для этого, используется сетевой шнур из комплекта.

Сетевая карта ПК, должна быть настроена в режим «автоматических» DNS и IP. Проверьте это на вкладке свойств соединения (правый клик –> «Состояние», кнопка «Свойства», «протокол TCP/IP», его «Свойства»). Должно быть, как на рисунке:

После включения роутера (и проверки настроек сетевой карты), компьютер нужно перезагрузить.
Примечание: если настройки роутера – уже изменялись, необходимо сбросить их на «заводские» (для чего, на включенном устройстве, вы нажимаете и удерживаете кнопку «RST/WPS» 10 секунд). А еще, как подключить роутер Upvel, подробно рассматривается в инструкции.

Заходим в графический web-интерфейс
Если соединения – выполнены, и роутер – сброшен в «заводские» настройки, откройте любой браузер. В адресной строке, вы набираете: 192.168.10.1. И, нажимаете «Enter».
Логин и пароль, прошитые в роутере «по умолчанию»: admin и admin.

Наберите, нажмите «ОК». На первой странице web-интерфейса, отображается состояние роутера:

Сейчас мы рассмотрим, как настроить роутер Upvel на соединение с Интернет.
Создание соединения (провайдер DHCP)
В web-интерфейсе, зайдите на вкладку «Основные настройки» -> «Интерфейс WAN»:

Установите тип подключения: DHCP. Остальные настройки, можно оставить, как есть. Нижний блок (содержащий различные опции: «uPnP», и так далее) – на свойства соединения, не повлияет.
Единственно, что: можно сразу клонировать адрес MAC. Что выполняется только в случае необходимости. Установите галочку «Клонировать MAC», появится кнопка «Копировать MAC». После нажатия «Копировать MAC», WAN-порт роутера – получает аппаратный адрес, такой же, как у сетевой карты компьютера (с которого, производится настройка роутера UR 315bn). Но, повторяем, что «менять» аппаратный адрес – нужно в случае необходимости (возможно, проще предупредить провайдера о новом MAC-адресе).
По завершении этих настроек, нажмите «Применить изменения». Через 10-12 секунд, соединение будет создано.
Создание соединения (провайдер PPPoE)
На вкладке «Основные настройки» -> «Интерфейс WAN», выберите тип соединения – «PPPoE»:

В настройках PPPoE, вы указываете два параметра: имя пользователя, пароль пользователя (как в договоре). Дополнительно, можно клонировать аппаратный адрес (MAC-адрес), что полностью повторяет этот пункт в режиме настройки «под DHCP».
Выполнив все настройки, нажмите «Применить изменения». Соединение будет создано через 20 секунд.
Как видим, настроить роутер Upvel UR 315bn для соединения «PPPoE», можно только с динамически присваиваемым IP-адресом (для фиксированного IP-адреса, в «PPPoE»-режиме, настроек – не предусмотрено).
Примечание: допустим, для связи с провайдером используется ADSL-модем (который, работает в режиме роутера). Тогда, роутер UR 315bn, соединяемый с модемом, настраивают на соединение «DHCP» (а не «PPPoE»).
Включение сети Wi-Fi
В терминологии «беспроводных» сетей, устройство, создающее сеть, называется «точкой доступа». А абоненты сети – это «станции».
WiFi роутер Upvel UR 315bn, организует беспроводную сеть с максимально возможной скоростью 150 Мбит/с (протокол 802.11 n). Встроенная «точка доступа», оснащена только одной антенной, и работает в диапазоне 2,4 ГГц. Рассмотрим настройку.
В web-интерфейсе, перейдите на вкладку «Wi-Fi сеть» -> «Основные настройки»:

Настройка WiFi роутера Upvel, то есть – беспроводной сети, производится на одной вкладке.
- Включите модуль Wi-Fi;
- Режим модуля – «AP» (точка доступа, «access point»);
- Придумайте и установите имя сети (SSID);
- В поле «Частотный Канал», нужно выбрать, в каком из режимов работать (802.11 b, g, или n). Рекомендуем оставить, как на рисунке (но если устройств «n»-стандарта – вы не используете, установите «B+G»). Режим «только N» – не предусмотрен.
- Пропускная способность – останется «Авто»;
- Ширину и номер канала (с 1 по 13), можно выбрать вручную. Притом, «ширина частотного канала» – может быть «20 МГц» (или – «Авто», как на рисунке).
- Имя сети – можно «скрыть» («Трансляция» – «Откл.»), но мы оставим, как есть;
- WMM – ускорение работы мультимедиа (лучше оставить «Вкл.»).

Тогда, вход в сеть – останется без пароля, шифрование – не будет использоваться. Как настроить WiFi роутер Upvel в режим «точка доступа», мы полностью рассмотрели. Не забудьте нажать «Применить изменения», сеть заработает сразу.
Как видим, возможности роутера – довольно стандартны. Дополнительно, WiFi роутер UR 315bn – может понизить «мощность» своего передатчика. Перейдите на вкладку «Дополнительные настройки», в нижней строке – установите значение:

После чего, нужно нажать «Применить изменения». Еще, как мы уже говорили, можно создать дополнительные (гостевые) сети. Включить их, можно на вкладке «Настройки Virtual AP» (по умолчанию – выключено). На этом, рассмотрение настроек Wi-Fi – мы завершим.
Помните: любые вносимые изменения – сохраняются в «постоянной» памяти роутера автоматически (после нажатия «Применить изменения»). В случае появления ошибок, параметры – можно вернуть к предыдущим значениям, либо, при необходимости, выполнить «сброс». Будьте внимательны.
Телевидение
Как включить IPTV? Чтобы задействовать эту опцию, должна быть выставлена всего одна «галочка»:

То есть, там, где настраивается «Интерфейс WAN», нужно «Включить IGMP Proxy». За что эта опция отвечает?
Информация в цифровом телевидении – передается Multicast-пакетами (многоадресными пакетами). Задействовав опцию «прокси IGMP», мы разрешаем передачу Multicast-пакетов в локальной сети.
Примечание: выше, мы рассмотрели, как настроить роутер UR 315bn для просмотра ТВ через компьютер. Если используется IPTV-приставка (класс устройств «STB») – это случай другой (и настройки – будут другими).
Вопрос-ответ
Можно ли, и если да, то как установить роутер Upvel на вертикальной поверхности?
Ответ: корпус роутера, допускает крепление в любом положении. Антенна, «вращается» в двух плоскостях (сама антенна, должна быть направлена «по вертикали»). Снизу на корпусе, предусмотрены 2 крепления.
Как подключить WiFi роутер Upvel в отсутствии розетки «220 Вольт»?
Ответ: суммарная потребляемая мощность роутера, не может превысить 6 Ватт (по некоторым данным – 5). Адаптер БП из комплекта, выдает напряжение 5 Вольт, с силой тока 1,2 Ампер. По идее, можно использовать даже адаптер питания с выходом «USB-порт» (рассчитанный на 1000мА), но – не «зарядник» для телефона. Помните: подобные действия, в любом случае, лишают гарантии.
Как поступить, если Upvel роутер не определен по его адресу 192.168.10.1 (нельзя зайти в web-интерфейс)?
Ответ: выполнить «сброс» на включенном роутере (кнопкой «RST», 10 секунд). Выполнить перезагрузку ПК. Посмотреть «Состояние» соединения (на вкладке «Поддержка»): типа адреса – должен быть «Присвоен DHCP», значение адреса – в пределах 192.168.10.ХХ. Если это не так (а сетевая карта ПК – настроена правильно), проблема – в «железе».
Роутер WiFi Upvel рассмотренной выше модели – обладает высокой надежностью. Однако, процент заводского брака – имеется. При соблюдении условий гарантии, любые проблемы – должен решать сервисный центр. Не нужно преувеличивать «возможностей» пользователя.
Компания Upvel знаменита производством недорого и крайне надежного оборудования для использования на дому, в том числе и роутеров. Сегодня приобрести технику от апвел можно в различных магазинах или же у телекоммуникационных компаний, к примеру, у Ростелекома. Однако, любой мало-мальски достойный товар нуждается в углублённом пояснении в использовании, особенно это касается современных гаджетов.
Настройка на примере популярных моделей роутеров от Upvel
Заранее стоит оговориться, что конфигурации через WEB-интерфейс не будут сильно отличаться от настроек в аналогичных девайсах. Поэтому вам будет понятней как настроить Wi-Fi роутер Upvel UR 315BN, если вы уже имели с дело до этого с похожими роутерами.
Upvel UR 315BN
Итак, для того чтобы начать, нужно в первую очередь войти в WEB-интерфейс. Данная процедура идентична для большинства роутеров, и для входа требуется ввести слово «admin» в строку пароля и логина. После входа перед глазами предстанут различные вкладки, где и будет происходить настройка роутера, нам же для начала необходимо перейти к WAN, которые находятся во вкладке основных настроек. Тут мы должны выбрать PPPoE в качестве типа подключения, а затем ввести имя пользователя и пароль исходя из вашего договора. Все остальные строки ввода трогать не нужно, только ввести в MTU порт 1472, а затем расставить везде галочки и нажать на кнопку «Узнать MAC-адрес», как на изображении ниже:
В случае же подключения к интернету через DHCP нужно ввести порт 1492 для MTU, а также произвести те же действия с MAC-адресом, все остальные конфигурации должны соответствовать изображению выше.

Для раздачи вай-фая, нужно перейти к основным настройкам во вкладке «WI-FI сеть». В поле «SSID» вписываем название сети, по умолчанию оно стоит своё, его можно изменить или оставить таким, какое есть, это уже на усмотрение. В пункте защиты выбираем WPA2-PSK в качестве аутентификации, после чего подбираем себе пароль (от шести символов), желательно подлиннее, чтобы возможные соседи не смогли взломать сеть и использовать её в свою выгоду. После всех настроек можно перейти к функции сохранения во вкладке «Сервис», там можно произвести сохранению, оставив установки в виде файла где-то на жёстком диске, если вдруг снова пригодится, а также сделать сброс до заводских настроек. Вдобавок, если вам нужны дополнительная информация для роутера Upvel UR 325BN, вы можете скачать или читать онлайн документ на официальном сайте.
Upvel UR-344AN4G
В вопросе как настроить роутер Upvel UR-344AN4G все аспекты крайне схожи с другими моделями от Апвел. Производим всё тот же вход в WEB-интерфейс, после чего можно увидеть, что в оформлении данной модели имеются небольшие различия с примером выше, однако суть остаётся той же. Чтобы приступить к настройкам, нужно перейти к настройкам интерфейсов, и там выбрать подпункт «Wi-Fi». Если у вас по каким-то причинам в точке доступа стоит выключенный режим – включите, далее необходимо выбрать канал, в нашем случае это RUSSIA. В SSID, как и в прошлый раз вводим название сети или оставляем то, что установлено по умолчанию. Режим WPS выбирайте на своё усмотрение, можете для большего удобства выбрать по нажатию клавиши. Алгоритм также выбирает WPA2-PSK, всё должно соответствовать изображению ниже:

В пункте шифрования выбираем или AES, или TKIP+AES, как вам будет удобнее. В общем ключе вводим пароль, всё, как и раньше. WDS следует отключить, как и фильтрацию по MAC-адресам. Если всё также, как и на скриншоте, можно произвести сохранение:

Теперь переходим в подпункт «Интернет» во вкладке настроек интерфейсов, тут всё будет похоже на предыдущую случай, а именно:
- Для провайдера – PPPoE
- Имя и логин — те, что указаны в договоре
- Подключение – установить галочку на постоянном
- Маршрут – оставить по умолчанию
- IP-адрес – динамический
- NAT- включить
- IFMP Proxy – включить

В случае необходимости каких-то более тонких инструкций для Upvel UR-344AN4G, вы также можете ознакомиться с материалом на официальном сайте.
Остальные роутеры
В случае остальных роутеров настройки остаются теми же, или же по тому же принципе, в любом случае можно свободно настроить свой роутер близлежащей модели, к примеру, UR 326N4G, или 321BNn, 316N4G и так далее, можно заметить, что даже названия являются крайне схожими, это просто модели с небольшими изменениями или предназначенные для определённого вида работы. Тем не менее, при возникновении каких-либо вопросов, всегда можно посетить русский сайт от Апвел и просмотреть нужный pdf файл, там всё иллюстрировано до мельчайших деталей.
Быстрого Вам интернета!
Всем привет! С вами 1rb1s , и сегодня речь пойдёт об очередном бюджетном маршрутизаторе от компании Upvel .
Каких-то 20 лет назад компьютер можно было считать роскошью, а домашний интернет использовался обычно для работы. Основная масса подключений была через модем, по карточкам, и, конечно же, мечтою школьников была карта по типу: "Сова", ночью - безлимит. И на утро, сонные, с красными глазами, но счастливые, мы шли в школу и рассказывали, что смогли закачать из музыки. Летит время, и сегодня уже потеряли актуальность ночная бессонница, программы-загрузчики, страхующие от дисконнекта, а компьютер и интернет плотно влились в нашу обыденную жизнь. Сейчас практически в каждом доме есть устройства, функции которых, существенно расширяются с использованием интернета: компьютеры, смартфоны, планшеты, телевизоры и т.д. Именно такому массовому использованию цифровой техники и обязаны своей популярностью Wi-Fi роутеры. Один из которых - Upvel UR-315BN , мы рассмотрим сегодня в обзоре.
О компании.
Компания Upvel образована в 2010 году в городе Лос-Анджелес, штат Калифорния, США. По заявлению производителя, данная организация предлагает домашним и корпоративным пользователям новые сетевые продукты и решения, позволяющие применять высокие технологии в повседневной жизни. Для российского рынка компания Upvel представляет продукты, разработанные с учётом требований российских интернет-провайдеров и операторов связи. Для работы с оборудованием пользователю достаточно выбрать город и своего провайдера - настройка всех параметров происходит автоматически - и оборудование сразу начинает работать. По своей практике могу сказать, что Upvel прекрасно работает с провайдером Beeline, и необходимости настроек в нём отсутствует. Также предложения по цене, на попадавшие мне в руки устройства, выгодно отличаются от предложений конкурентов.
Технические характеристики Upvel UR-315BN.
Тип: Wi-Fi роутер
Модель: UPVEL UR-315BN
Цвет: черный
Стандарты: IEEE 802.3 (10Base-T)
IEEE 802.3u (100Base-TX)
IEEE 802.11n (draft 2.0)
WAN: 1 порт WAN 10/100 Мбит/с Auto-MDIX
LAN: 4 порта LAN 10/100 Мбит/с Auto-MDIX
Кнопка RST/WPS: Восстановление заводских настроек / активация функции Wi-Fi Protected Setup
Поддерживаемые протоколы подключения к интернету: Динамический IP-адрес, Статический IP-адрес, PPPoE (rus), PPTP (rus), L2TP (rus)
Управление доступом: Фильтрация по MAC-адресам, доменным именам, URL, протоколам, IP-адресам и номерам портов
Индикаторы: LAN1~LAN4, WAN, WLAN, Status, Power
Поддержка IPv6: нет
Поддержка Wi-Fi: есть
Стандарты Wi-Fi: 802.11n
Частотные диапазоны: 2,412 ~ 2,484 ГГц (ISM)
Максимальная скорость Wi-Fi соединения: 802.11b: до 11 Мбит/с
802.11g: до 54 Мбит/с
802.11n: до 150 Мбит/с
Одновременная работа в двух диапазонах: нет
Мощность передатчика: 802.11b: 15 дБм (типовая) при скорости 11 Мбит/с
802.11g: 15 дБм (типовая) при скорости 54 Мбит/с
802.11n: 13 дБм (типовая) при скорости 150 Мбит/с
Тип и количество антенн: внешняя несъемная x1
Коэффициент усиления антенны: 2 dBi
Безопасность соединения: 802.1x,WEP,WPA,WPA2,WPA2-PSK,WPA-PSK
Базовая скорость передачи данных: 100 Мбит/сек
Количество и тип USB портов: нет
Функции USB порта: нет
Маршрутизация
Поддержка DHCP: есть
Статическая маршрутизация: есть
Dynamic DNS: есть
Безопасность
Межсетевой экран (Firewall): есть
Демилитаризованная зона (DMZ): да
Управление: Web-интерфейс
Дополнительно
Возможность установки вне помещения: нет
Электропитание: Внешний блок питания 5 В пост. тока 1 А
Потребляемая мощность: 3,2 Вт (макс.)
Комплектация: блок питания, диск с материалами, документация, маршрутизатор, патч-корд
Габариты, Вес
Ширина: 150 мм
Длина: 110 мм
Высота: 30 мм
Температура: Рабочая: 0 ~ 40 °C
При хранении: -10 ~ 70 °C
Влажность: не более 95 % (без конденсации)
Упаковка и комплектация.
Поставляется роутер в классической упаковке, имеющей габариты 245 х 200 х 65 мм. На лицевой стороне указана фирма, модель, схематически изображён Upvel UR-315BN, а также перечислены часть возможностей устройства.

Сверху присутствует только название производителя и его слоган.

Снизу перечислены технические характеристики.

Слева на коробке расположена функциональная часть в картинках, а справа - некоторые пояснения возможностей.
На обратной стороне мы видим контурный рисунок нашего роутера с подробным описанием, какие разъёмы для чего предназначены. Выделен телефон тех. поддержки, указана комплектация и совместимость данного устройства, а также расшифровка некоторых возможностей девайса.

Всё содержимое находится в дополнительной картонной защите из прессованного картона.

Данная упаковка хорошо выполняет свою защитную функцию, что актуально для наших служб доставки. Так роутер прекрасно работал, не смотря на то, что жизнь коробку помотала - это хорошо видно по деформации защиты.

В данной упаковке находятся:

Wi-Fi роутер UR-315BN

Инструкция по быстрой установке

Компакт-диск с утилитой для настройки и руководством пользователя

Блок питания 5 В пост. тока 1 А

Кабель типа "витая пара" категории 5 длиной 1,5 м

Гарантийный талон

Внешний вид.

Внешне устройство выполнено аккуратно: в чёрном цвете, имеет классический дизайн параллелепипеда с небольшими дизайнерскими выступами и логотипом Upvel®. Аппарат имеет одну несъемную антенну с коэффициентом усиления 2дБи, которая может отклоняться под 90 градусов назад, и на 90 градусов влево и вправо.

Сверху роутер имеет глянцевую поверхность, с нанесённым логотипом компании Upvel. Хоть глянцевая поверхность смотрится и красивее, когда новая, но, всё же, матовая была бы более практична, и не собирала бы на себе все разводы и отпечатки.

Впереди у нас находятся индикаторы отображающие работу 4-х LAN-портов, WAN, WLAN, Status и индикатор питания.

Сбоку у нас находятся только вентиляционные отверстия. Сзади же находятся разъёмы под WAN, 4 x LAN, питание, а так же сама кнопка питания, и сброса настроек/включения функции Wi-Fi Protected Setup.

Снизу маршрутизатора находится информация о стандартных настройках роутера, ножки, отверстия для крепления на стене и вентиляционные отверстия.

Для стандартных настроек IP-адрес роутера: 192.168.10.1 и логин/пароль: admin. Здесь же указаны стандартный пароль от Wi-Fi, серийный номер, MAC-адрес устройства, от блока питания с какими характеристиками Upvel UR-315BN питается и другая, менее актуальная, информация.

В целом можно сказать, что данное устройство выглядит весьма презентабельно, и мило, хотя... На мой взгляд, роутер редко лежит где-то на виду, поэтому, лучше бы пластик был матовый.


Возможности настройки Upvel UR-315BN.
Для простой настройки работы роутера производитель прилагает в комплекте диск. После того как мы его вставляем у нас появляется следующее окно:

Выбрав Setup Wizard, нам предлагается выбрать один из 5 языков: английский, испанский, немецкий, русский и французский. Затем появляются подробно описанные инструкции, в которых запутаться очень сложно, практически всё делается автоматически. Если какие-то настройки необходимо изменить вручную, вам следуют перейти по адресу 192.168.10.1. По заявлению производителя, роутер поддерживает большое количество настроек для различных регионов и провайдеров. Отличная новость для тех, кто пользуется интернетом от Билайн, данный провайдер поддерживает настройки для большинства роутеров, поэтому для настройки вам необходимо просто подключиться через устройство и подождать 10-15 минут, после чего можно пользоваться.
Что мы можем менять в расширенных настройках данного роутера? После входа под стандартным логином/паролем мы попадаем на первую страницу, отображающую общую информацию.

Здесь нет никаких настроек для изменений, только отображается общая информация, однако при изменениях в настройках на этой странице нам понадобится кнопка "Перезагрузить".
Интерфейс, скажем прямо, спартанский - всё предельно просто, без излишеств. Настройки LAN вполне стандартны, никаких дополнительных бонусов тут нет. 
На вкладке: "Настройка интерфейса WAN" можно задавать параметры подключения к интернету. Здесь можно выбрать тип подключения из выпадающего списка: статический IP-адрес, DHCP-клиент, PPPoE, PPTP или L2TP (тип подключения уточняется у провайдера).

На Upvel UR-315BN можно настроить виртуальные сети, здесь никаких особых настроек нет.

Дату и время можно устанавливать вручную, можно синхронизировать с понравившемся вам NTP-сервером и выставить переход на зимнее/летнее время.

В группе вкладок Wi-Fi сеть существуют следующие вкладки: основные настройки, поиск Wi-Fi сетей, WDS, дополнительные настройки, управление доступом и WPS. Начнём по порядку. В основных настройках всё стандартно и понятно. Здесь можно включать/отключать Wi-Fi, выбирать диапазон, режим работы маршрутизатора, его имя в сети, ширину канала и т.д.

Поиск Wi-Fi сетей в комментариях не нуждается - перед нами таблица с доступными сетями. WDS служит для объединения роутеров в единую сеть, на самой вкладке вся настройка расписана.

В дополнительных настройках Wi-Fi можно менять пороги фрагментации, RTS, сигнальный интервал и прочее. Единственное, что поменял для себя я - это выходную радиочастотную мощность после тестов. 70% для панельной двушки мне хватило.

Вкладка "Управление доступом" позволяет блокировать или разрешать доступ к интернету только определённым компьютером вашей сети по MAC-адресу.

На вкладке WPS вы можете настроить функцию Wi-Fi Protected Setup. Данная функция позволяет быстро подключать устройства к Wi-Fi сети и автоматически синхронизирует настройки.

В группе вкладок "Маршрутизация" можно задавать настройки статической или динамической маршрутизации, а также высвечивать таблицу маршрутизации.

Группа вкладок "Доступ" позволяет задавать фильтрацию по IP-адресам, по номерам портов, MAC-адресам, URL, включать перенаправление портов, DMZ, а так же защиту от DoS-атак (список типов которых виден на рисунке ниже).

В группе вкладок "Сервис" интересного мало - здесь обновление прошивки, возможность сохранения/восстановления настроек. Последняя прошивка стара как этот мир, поэтому, вероятней всего, старую версию вы уже не встретите, а сохранение настроек обычно редко актуально для дома. Для предприятий я бы рассматривал роутеры из более высокой ценовой категории.
В группе вкладок "Доп. настройки" можно настроить работу службы Dynamic DNS, что и для чего подробно описано на соответствующей вкладке. Во вкладке "Режим работы" можно задать необходимый режим: шлюз, мост, беспроводное WAN-подключение.

На этом все настройки Upvel UR-315BN заканчиваются. Если по какой-либо причине у вас нет диска (потеряли при переезде), вы можете зайти на роутер по стандартному/выбранному вами адресу и, чтобы не настраивать в ручную, выбрать вкладку "Мастер настройки". Благодаря ей вам нужно будет ввести минимальное число необходимых данных, большинство же устройство подставит автоматически.
Использование и тестирование.
Если настроек роутера описанных в предыдущей главе вам достаточно, возникает логичный вопрос: "А как он работает на самом деле?". Собственно при проверке применялись следующие устройства в разных тестах: компьютер (по LAN), ноутбук (LAN), нетбуки (Wi-Fi/LAN), моб. телефон Nokia Lumia 920 (Wi-Fi), телевизор 32 дюйма SMART TV в HD (Wi-Fi), также подключалась SONY XPERIA ZR, но не для замеров, а для просмотра возможностей одновременных подключений, т.е. она просто висела. Ограничение скорости провайдером: 50Мбит/с.
Предварительное тестирование.
Первый тест был весьма условным: к роутеру подключались через LAN один компьютер, один ноутбук и два нетбука. Фильмы на всём этом шли без тормозов, следовательно, для большинства обывательских задач - его будет хватать без проблем. После по Wi-Fi был подключен телевизор и два мобильных телефона, оставлен по LAN один компьютер, один ноутбук и подключён NAS. При копировании большого объёма трафика через NAS, фильмы в FullHD и HD начали тормозить, что логично. При просмотре фильмов в FullHD на телевизоре и в HD на ноутбуке, игра WorldOfTanks на компьютере шла без лагов, затем при просмотре FullHD на компьютере тоже проблем не возникло.
Тест 1.
При тестировании ночью и Zyxel Omni, и Upvel UR-315BN выдали максимальную скорость около 65 Мбит/с для скачивания и примерно столько же составила скорость отдачи (не знаю почему провайдер был столь щедр, ибо обычно максимальная скорость совпадает со скоростью по договору 50 Мбит/с ночью, но данный результат был подтверждён на моём основном роутере).
Это очень хороший показатель, тестируя на ноутбуке скорость при запущенном фильме, и копируя одну и ту же папку в две разные подпапки на NAS я так же получил результат, при котором скорость Upvel UR-315BN была соизмерима со скоростью Zyxel Omni.
Тест 2.
Тогда, вспоминая просадку по Wi-Fi на Upvel UR-319BN, я перешёл к тестированию скорости Wi-Fi на Upvel UR-315BN. Если вспомнить мой обзор на 319-й Upvel, там скорости ноутбука, нетбука и смартфона были соизмеримы, поэтому были проведены тесты только на смартфоне.
Для измерений роутер находился в углу комнаты, это было сделано по нескольким причинам:
У меня всегда стоит роутер примерно там;)
Если расположить роутер в центре квартиры, сигнал будет более стабильный по всей площади, однако тогда мы будем видеть результаты примерно как из спальни до зала, такое же расположение позволяет охватить для тестирования больший радиус в одну сторону, а так же отобразить результаты через две стены. Дом обычный – панельный, стены бетонные соответственно. Чёрным прямоугольником обозначен роутер, красными кружочками – местонахождение, где измерялась скорость, посредством мобильного телефона - условия такие же, как и при тестировании предыдущего роутера.

В точке 1 мы получили скорость скачивания 35,83 Мбит/с, а скорость отдачи - 12,78 Мбит/с.

Это весьма неплохая скорость, однако, урезалась она весьма существенно. В точке 2 мы получили скорость скачивания 12,75 Мбит/с, а скорость отдачи - 8,34 Мбит/с.

Это уже достаточно сильное падение показателей относительно точки один. Ведь в точке 3 скорости составили 10,01 Мбит/с и 3,02 Мбит/c соответственно, а это не такая чувствительная разница с точкой два.

К слову сказать, Zyxel Omni показал скорости от 5 до 15 Мбит/с выше и намного более стабильную скорость.
Роутер проработал три недели, в ходе использования никаких явных дефектов обнаружено не было, хотя сеть Wi-Fi несколько раз исчезала, что было неприятно. Что касается LAN соединения - компьютеру и на фильмы, и на игры хватало, разъединений не было, скорость не резалась. Что касается Wi-Fi, хватало телевизору и смартфонам даже порезанной скорости, однако момент с эпизодическими пропажами оказался не ясным, перепрошивка не помогла, да и новых прошивок на сайте производителя нет.
Заключение.
В заключении я могу сказать, что это неплохой роутер для LAN сети за небольшую сумму - 1399 руб. Что касается Wi-Fi, скорее всего, пропажа была браком конкретно обзорного экземпляра, однако скорость очень сильно резалась, поэтому, если вы планируете подключать все устройства к роутеру без проводов, стоит обратить внимание на более подходящие для этого модели, с лучшей антенной. Коротко по фактам:
Плюсы Upvel UR-315BN:
Цена;
Лёгкая установка;
Стабильность работы LAN-портов;
Не режет скорость проводного соединения;
Поддержка большого числа провайдеров;
Настраиваемая защита от DoS-атак;
Отличное руководство пользователя, где всё подробно расписано на русском языке; + русифицированное ПО; + гарантия 3 года.
Минусы Upvel UR-315BN:
Режет скорость Wi-Fi;
В моём экземпляре возникали редкие перебои соединения по Wi-Fi.
Большое спасибо я хочу сказать компаниям DNS и Upvel за возможность протестировать данное устройство. С вами был 1rb1s , совершайте обдуманные покупки в надёжных компаниях! До скорых встреч!
Сегодня все чаще простые пользователи стараются самостоятельно работать с конфигурацией различного оборудования. Этому способствует бесчисленное множество полезной информации, представленной в глобальной сети. К тому же, разработчики стараются максимально облегчить работу со своими детищами.
Upvel - китайский производитель сетевого оборудования скрылся за своими более популярными собратьями. Однако это не значит, что он не дарует должного качества. Можно сказать, что это один из самых привлекательных вариантов из бюджетного сегмента. Далее рассмотрим, как произвести настройку этого прибора.
Подключение и подготовка к работе
До того как настроить wifi роутер Upvel ur 315bn вам понадобится произвести несколько простых процедур. Первым делом вы должны будете достать устройство из коробки.
В его функционал входит:
- поддержка Wi-Fiв стандартном диапазоне (802.11);
- возможность воспроизведения интернет-телевидения;
- 4 WANпорта с максимальной скоростью передачи до 100 Мб/сек. Справедливости ради стоит заметить, что сегодня большинство провайдеров предлагают тарифы, не превышающие этого значения. Поэтому не стоит переживать из-за данного ограничения;
- антенна 2 dBi;
- модуль беспроводной сети, который способен работать в режиме Repeater.
Одним словом весьма среднее устройство, но у него есть как минимум один плюс – низкая цена. В сравнении со своим прямым конкурентом (Dir-615) он дешевле на 350-450 рублей, что в наше время очень важно.
- достать блок питания и всунуть его в розетку;
- штекер от БП вставляем в роутер;
- кабель от провайдера вставляем в разъем LAN. Найти его легко – он представлен в единственном экземпляре и выделяется цветом (как правило, желтым);
- далее достаем из коробки так называемый патч-корд и один его конец вставляем в разъем сетевой карты вашего ПК (либо ноутбука), а второй в любой из имеющихся WANпортов;
- через некоторое время на вашем компьютере должно появиться активное соединение.

Обратите внимание: если оно не появилось, то вам нужно проверить драйвер вашей сетевой карты. Для этого можно воспользоваться специальными программами, которые самостоятельно находят и устанавливают драйвер последней версии для указанного устройства.
Бывает нескольких типов и различных цветов, об этом подробнее можно узнать, перейдя по указанной ссылке.
Вход в настройки
Вы разобрались с сетевой платой и подключили ваше оборудование к компьютеру. Осталось лишь открыть основной интерфейс. Этот программный продукт позволяет с легкостью производить работу с оборудованием даже совершенно неопытным пользователям.

Делаем следующее:
- открываем любой установленный браузер и в его адресной строке (там, где обычно пишут наименование сайта) вводим 192.168.10.1;
- появится окно для входа. Логин и пароль – выставляем admin;
- высветится окно с выбором языка.
В результате этих действий появится главное меню, через которое можно с легкостью управлять всей конфигурацией вашего роутера.
Подключения к сети Интернет
Теперь рассмотрим, как задать параметры для интернета, в зависимости от протокола. Он зависит лишь от того, какой у вас провайдер. Рассмотрим два наиболее популярных варианта.
Видео: настроим роутер Upvel UR 315 BN
PPPoE для Ростелеком
РРРоЕ является самым популярным сегодня протоколом. Это связано с высокой безопасностью и надежностью такого подключения. Компания Ростелеком, как и многие другие провайдеры, отдает ему предпочтение.
Давайте разберемся, как задать конфигурацию для работы с этим протоколом:

L2TP для Билайн
Данный протокол использует не только этот, но и некоторые другие операторы (например, Киевстар). Давайте разберемся, как настроить конфигурацию для Билайн :
- заходим в главный интерфейс. В левой части экрана выбираем иконку «основные настройки»;
- в итоге откроется список, в котором нужно выбрать «Интерфейс WAN»;
- в поле вид подключения выбираем L2ТР;
- получение ip выставляем в динамическом режиме;
- затем достаем договор и находим адрес сервера (он зависит от места вашего проживания). Данные цифры заносим в пункт «Адрес сервера»;
- после чего вводим пользовательские данные (логин и пароль). Их также находим в вашем договоре;
Совет: если вам не удалось найти свой договор, можете позвонить оператору, назвав свои паспортные данные (разумеется, если подключение оформлено на вас).
- теперь обращаем свое внимание на пункт «задание DNSвручную». Снимаем, стоящую напротив него галочку;
- значение MTU выставляем 1460;
- ниже можно найти семь различных пунктов с галочками и без. Делаем все так, как показано на картинке ниже.
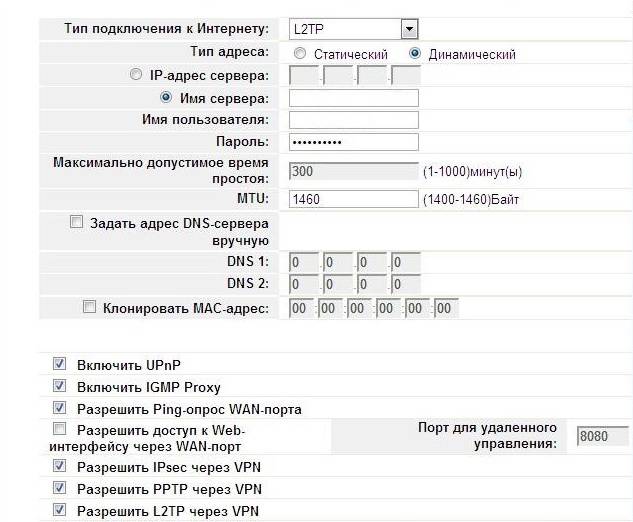
На этом все. В конце останется лишь выбрать пункт сохранения настроек, чтобы они вступили в силу.
Локальная сеть LAN
Этот, казалось бы, простой китайский роутер позволяет создавать высокоскоростную локальную сеть LAN. Она позволяет соединить сразу несколько компьютеров для совместного использования файлов и операционной системы. Создается такая сеть максимально просто:
- в главном меню выбираем пункт «локальная сеть»;
- в появившемся списке выбираем пункт настройки.
Перед вами откроется список параметров, которые нужно выставить точно также как на картинке ниже.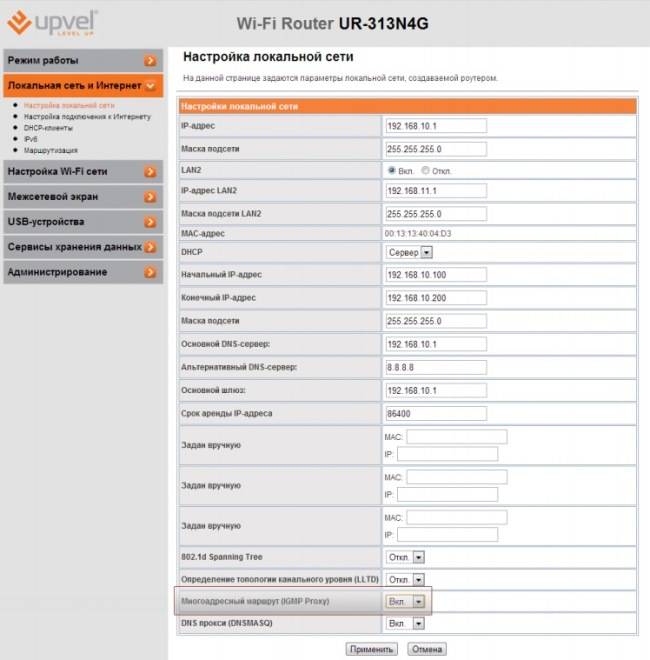
Обратите внимание: пункт «многоадресный маршрут» включаем только в том случае, если вы используете IPTV приставку.
Беспроводная сеть WiFi
Бесспорно, главное предназначение роутеров – это раздача беспроводной сети вай фай. Поэтому далее расскажем, как её организовать:

Осталось кликнуть по иконке сохранения изменений. Спустя примерно 10-15 секунд появится новое подключение. Если этого не произошло, проверьте целостность кабеля, исправность сетевой карты и её драйвер (быть может, он устарел).
IPTV
Теперь рассмотрим, как реализовать возможность просмотра интерактивного телевидения. Делаем следующее:
- подключаем приставку в LAN-порт вашего роутера (желательно в крайний справа);
- открываем главный интерфейс и заходим в «основные настройки»;
- далее открываем WANинтерфейс. В нем нужно будет поставить галочку напротив пункта «Включить IGMP Proxy»;
- затем открываем раздел дополнительных настроек VLAN. Откроется список имеющихся портов, выбираем тот, в который вставили приставку (в нашем случае четвертый). Он будет подписан цифрой 3, так как в сфере программирования исчисление начинают с нуля;
- выбираем режим мост;
- тип ставим – «без тега».
Обратите внимание! Если ваш провайдер интерактивного телевидения поставляет трафик через Vlan, то нужно сделать следующее: теги – WAN; VID – вводим idVLAN (его можно узнать, позвонив в техподдержку). Также в некоторых случаях может потребоваться отключить остальные LAN порты.
Сброс роутера
Порой неопытные пользователи могут неверно задать конфигурацию. В результате оборудование перестает работать вовсе. Такая ситуация совершенно нестрашна и существует два пути сброса ошибочной конфигурации:

Обновляем прошивку
Особо продвинутые пользователи иногда решают обновить прошивку. Такая мера позволяет улучшить функционал устройства и избавиться от некоторых ошибок и багов.
Производится она следующим образом:
Важно! Для работы 4G у некоторых операторов перепрошивка обязательна.

Чтобы не возникало проблем, проведите сброс конфигурации (любым из представленных выше методов).
Как видите, работа с сетевым оборудованием не такой уж и сложный процесс. Главное помните, что цена ошибки высока. Поэтому старайтесь как можно внимательней задавать все параметры. Впрочем, вы всегда можете произвести сброс конфигурации к заводским стандартам.
В этой статье мы расскажем, как подключить универсальный роутер UPVEL к Интернету при наличии ADSL-соединения, а также как настроить универсальный роутер для трансляции IPTV (цифрового телевидения).
Статья состоит из следующих разделов:
- Настройка сетевой платы компьютера на автоматическое получение IP-адреса;
- Подключение роутера;
- Обновление прошивки роутера на последнюю версию;
- Настройка подключения к сети Интернет по технологии ADSL;
- Настройка цифрового телевидения (IPTV) через ADSL.
Напоминаем, что для подключения к Интернету и цифровому телевидению вы должны предварительно получить данные услуги от вашего провайдера. В ходе настройки вам пригодится договор с провайдером, в котором указаны ваши имя пользователя, пароль, а также значения VPI и VCI. Вы также можете узнать данные параметры, найдя их на сайте вашего провайдера либо позвонив в его службу технической поддержки.
После подключения роутера мы настоятельно рекомендуем вам перепрошить его.
Даже после того, как роутер попадает на прилавки магазинов, наши инженеры работают над его дальнейшим усовершенствованием. Каждая следующая прошивка делает роутер ещё стабильнее, быстрее и удобнее. Кроме того, каждая новая прошивка расширяет список поддерживаемых модемов.
Если это возможно, ещё до начала процедуры подключения роутера перейдите на страницу , выберите вашу модель роутера и скачайте последнюю версию прошивки.
Если вы не знаете модель и версию вашего роутера, переверните устройство и найдите стикер на нижней стороне корпуса. Помимо прочей информации, на нём указана модель и аппаратная версия роутера (если таковая есть).
Настройка сетевого интерфейса компьютера
Перед подключением и настройкой роутера необходимо настроить сетевую плату компьютера на автоматическое получение IP-адреса и адреса DNS-сервера.

Если у вас остались вопросы по настройке сетевого подключения, посмотрите наши видеоинструкции на Youtube.com, в которых мы наглядно показываем, как это делается.
Подключение роутера
После того, как сетевой интерфейс настроен, перейдите к подключению роутера.
- Подключите поставляемый в комплекте сетевой кабель UTP ("витую пару") к сетевой плате компьютера и к портам LAN2 - LAN3 роутера.
- Если у вас подключена услуга IPTV, соедините IPTV-приставку с портом LAN4 роутера при помощи сетевого кабеля.
- Отсоедините кабель телефона от телефонной розетки и подключите его к порту PHONE сплиттера.
- Включите сплиттер в телефонную розетку.
- Телефонный кабель из комплекта поставки подключите к порту DSL маршрутизатора и к порту MODEM сплиттера.
- Подключите штекер блока питания к разъему POWER роутера и затем подключите блок питания к розетке. Включите питание кнопкой SWITCH. На передней панели роутера должен загореться индикатор Power. Начнется загрузка роутера.
- После загрузки роутер автоматически присвоит IP-адрес подключенному компьютеру. На передней панели роутера загорится индикатор подключения к соответствующему порту LAN, а в области уведомлений панели задач Windows появится сообщение о том, что компьютер подключен к локальной сети.
Перепрошивка
Перед началом настройки ADSL-подключения мы настоятельно рекомендуем вам обновить прошивку вашего роутера.
Процедура обновления программного обеспечения маршрутизатора не представляет собой ничего сложного и не требует каких-либо специальных знаний. Чтобы свести риски к возможному минимуму, запомните главное правило: не прошивайте роутер, подключившись к нему по беспроводной сети! Проводите перепрошивку, подключив ваш компьютер сетевым кабелем, как рекомендовано выше.
Для обновления прошивки роутера сделайте следующее:

Процедура перепрошивки универсальных роутеров UPVEL также наглядно продемонстрированна в нашей видеоинструкции.
Настройка ADSL-соединения через веб-интерфейс
Итак, ваш роутер подключен к компьютеру, а его прошивка обновлена до последней версии.
Самое время приступить к настройке подключения к сети Интернет.

Настройка IPTV через ADSL
В данном разделе мы расскажем вам о том, как настроить ваш роутер для пользования IPTV. Если вы не пользуетесь IPTV, данные настройки вводить не нужно.
Cуществует два способа настройки IPTV.
В первом из них выделяется один из портов LAN, который напрямую связывается с оборудованием провайдера (подключением типа "мост"). Таким образом, оборудование, подключенное к этому порту, получает IP-адреса и прочие необходимые параметры напрямую от провайдера. Такие функции роутера, как локальная сеть, DHCP, NAT и т.д. для этого порта работать не будут.
Во втором способе трансляция цифрового телевидения организуется с помощью протокола IGMP . На практике это означает, что оборудование, подключенное к любому порту либо по Wi-Fi, будет иметь доступ и к IPTV, и к Интернету.
Ниже мы подробно продемонстрируем процесс настройки IPTV каждым из данных способов. Они не могут быть применены одновременно, так что просто выберите тот, который лучше подходит для решения ваших задач.
Настройка IPTV c выделением отдельного порта
В этом разделе мы расскажем вам, как выделить порт для подключения IPTV-ресивера (-"приставки"), настроив роутер соответствующим образом.

Для того, чтобы убедиться в правильности введённых настроек привязки портов, нажмите кнопку "Сводная информация о привязке портов" на этой же странице.
Обратите внимание на изображение ниже. "p0" и интерфейсы "e1", "e2" и "e3" находятся в одной группе, а "p1" и "e4" - в другой. Такой результат должен получиться и у вас.

После этого подключите IPTV-ресивер к порту "LAN4" вашего роутера при помощи сетевого кабеля. В завершение процедуры перезагрузите ресивер, отключив питание и включив его снова.
Настройка IPTV через IGMP
В этом разделе мы расскажем, как настроить роутер на работу с IPTV без выделения отдельного порта.

После этого подключите IPTV-ресивер к роутеру при помощи сетевого кабеля либо по Wi-Fi. В завершение процедуры перезагрузите IPTV-ресивер, отключив питание и включив его снова.




